Start Iphone Emulator Mac
Yes, we are talking about iOS Emulator, iOS Emulator or iPhone Emulator is a software that creates an ecosystem to use iOS apps from our computer itself. If you don’t have an iPhone or iPad don’t worry, you will be still able to use iOS Apps on your Windows laptop or Mac computer with the trick mentioned below. This app supports almost all the versions of Mac OS and it is a web-based emulator for MAC. Well, it is one of the best emulators nowadays which people are using for Windows 8, Windows 10, Windows 7, Windows 8.1, and MAC PC.The best alternative for Appetize.io is App.io, but it is online web-based emulator and not software based. Let’s now explore a couple of other ways such as using a simulator and an emulator for playing iPhone games on Mac. Use iPadian Simulator for Mac to Play iPhone Games IPadian is one such simulator that has been famous for a long time, especially among Windows users who love to play iOS games on PC or laptop. This is an iPhone emulator which allows you to use any iOS application or games from it. It is a very useful emulator as it can run on Windows, Mac and Linux. Link:iOS Screen Recorder. IOS Screen Recorder enable you to mirror and record your iPhone screen to the computer. So you can also enjoy ultimate big screen experience with Dr.Fone. Apart from that, presenters, educators and gamers can easily record the live content on their mobile devices to the.
If you do not have an Android phone or tablet, you can still build apps with App Inventor. App Inventor provides an Android emulator, which works just like an Android but appears on your computer screen. So you can test your apps on an emulator and still distribute the app to others, even through the Play Store. Some schools and after-school programs develop primarily on emulators and provide a few Androids for final testing.
To use the emulator, you will first need to first install some software on your computer (this is not required for the wifi solution). Follow the instructions below for your operating system, then come back to this page to move on to starting the emulator

Important: If you are updating a previous installation of the App Inventor software, see How to update the App Inventor Software. You can check whether your computer is running the latest version of the software by visiting the page App Inventor 2 Connection Test.

Step 1. Install the App Inventor Setup Software
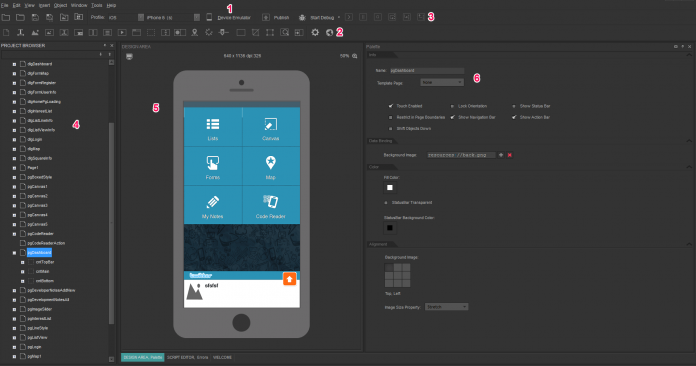
Step 2. Launch aiStarter (Windows & GNU/Linux only)
Using the emulator or the USB cable requires the use of a program named aiStarter. This program is the helper that permits the browser to communicate with the emulator or USB cable. The aiStarter program was installed when you installed the App Inventor Setup package. You do not need aiStarter if you are using only the wireless companion.
- On a Mac, aiStarter will start automatically when you log in to your account and it will run invisibly in the background.
- On Windows, there will be shortcuts to aiStarter from your Desktop, from the Start menu, from All Programs and from Startup Folder. If you want to use the emulator with App Inventor, you will need to manually launch aiStarter on your computer when you log in. You can start aiStarter this by clicking the icon on your desktop or using the entry in your start menu.
The aiStarter Icon on WindowsTo launch aiStarter on Windows, double click on the icon (shown above). You'll know that you've successfully launched aiStarter when you see a window like the following:
- On GNU/Linux, aiStarter will be in the folder /usr/google/appinventor/commands-for-Appinventor and you'll need to launch it manually. You can launch it from the command line with/usr/google/appinventor/commands-for-appinventor/aiStarter &
Step 3. Open an App Inventor project and connect it to the emulator

First, go to App Inventor and open a project (or create a new one -- use Project > Start New Project and give your project a name).

Then, from App Inventor's menu (on the App Inventor cloud-based software at ai2.appinventor.mit.edu), go to the Connect Menu and click the Emulator option.
You'll get a notice saying that the emulator is connecting. Starting the emulator can take a couple of minutes. You may see update screens like the following as the emulator starts up:
The emulator will initially appear with an empty black screen (#1). Wait until the emulator is ready, with a colored screen background (#2). Even after the background appears, you should wait until the emulated phone has finished preparing its SD card: there will be a notice at the top of the phone screen while the card is being prepared. When connected, the emulator will launch and show the app you have open in App Inventor.
#1 #2 #3 #4