Macos Ios Simulator
- Mac Ios Simulator Black Screen
- Iphone Simulator
- Ios Simulator On Macos
- Download Ios Simulator For Mac
- Ios Emulator
- Mac Ios Simulator Location
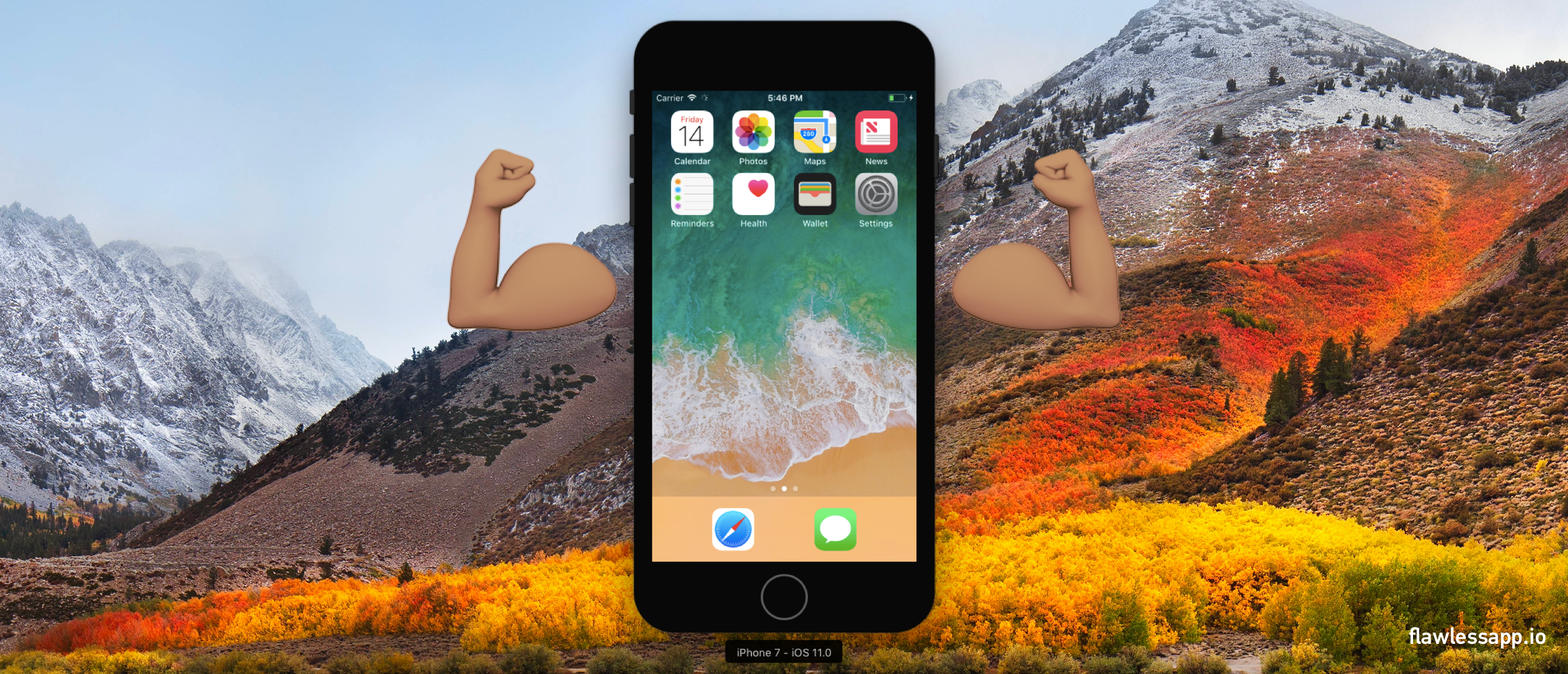
Sometimes the iOS simulator doesn't respond to commands to open. If it seems to be stuck on this prompt, you can open the iOS simulator manually (open -a Simulator) and then in the macOS toolbar choose Hardware → Device and select an iOS version and device that you'd like to open. It enables the development of applications for all Apple operating systems including iOS, MacOS, tvOS, and WatchOS. Xcode has been developed by Apple. Technically, you have downloaded the simulator, but, there are still a couple of steps. Debug on either an iOS device directly or debug on an iOS simulator. Apple provides an excellent developer experience for debugging on Mac OS X. However, it is not possible to remotely debug iOS devices on Windows.
macOS
- Aug 08, 2021 For Xcode 9 and later, see Simulator Help by choosing Help Simulator Help in Simulator. Simulator app, available within Xcode, presents the iPhone, iPad, or Apple Watch user interface in a window on your Mac computer. You interact with Simulator by using the keyboard and the mouse to emulate taps, device rotation, and other user actions.
- You may connect a real device to your Mac using a cable, or for iOS or tvOS apps, connect it over WiFi after you pair it with Xcode. For macOS apps, choose a scheme, then click the Run button in the toolbar. You can also run SwiftUI apps in the simulator or on a device using the controls in the preview.
Mac Ios Simulator Black Screen
To enable Web Inspector in Safari (or Safari Technology Preview):
- click the Safari (or Safari Technology Preview) menu bar item
- select Preferences… (or press
⌘,) - go to the Advanced pane
- check the Show Develop menu in menu bar checkbox

Show Web Inspector (or pressing ⌥⌘I) in the Develop menu or by right-clicking on any page in Safari (or Safari Technology Preview) and selecting Inspect Element.
Once Web Inspector is enabled, the name of the current the macOS machine will appear as a submenu in the Develop menu of Safari (or Safari Technology Preview), allowing for inspection of:
- web content in developer provisioned applications or applications with the
com.apple.webinspector.allowentitlement
Iphone Simulator
iOS Device
To enable remote inspection on an iOS device:
- open the Settings app
- go to Safari
- scroll down to Advanced
- enable the Web Inspector toggle
Ios Simulator On Macos
Once Web Inspector is enabled, connecting the iOS device to any macOS machine, either via a physical cable or after configuring wireless debugging in Xcode, the name of the iOS device will appear as a submenu in the Develop menu of Safari (and Safari Technology Preview) on the connected macOS machine, allowing for remote inspection of:
- any page in Safari
- websites added to the home screen
- web content in developer provisioned apps

NOTE: in order to use remote inspection, Web Inspector must be enabled on the connected macOS machine.
iOS Simulator
Remote inspection is always enabled for iOS simulators, meaning they will also appear in the Develop menu of Safari (and Safari Technology Preview) just like connected iOS devices.
Download Ios Simulator For Mac
Automatic Inspection
Ios Emulator
At the bottom of any macOS machine or iOS device submenu in the Develop menu of Safari (or Safari Technology Preview), there are two toggles:
Mac Ios Simulator Location
- Automatically Show Web Inspector for JSContexts controls whether Web Inspector is automatically opened whenever a
JSContextis created by any inspectable application on the corresponding macOS machine or iOS device. - Automatically Pause Connecting to JSContexts controls whether Web Inspector automatically pauses JavaScript execution when inspecting any
JSContexton the corresponding macOS machine or iOS device.