El Capitan Recovery Usb
Matt Cone January 17, 2013 TutorialsMac
It’s a good idea to have a bootable emergency drive on hand, just in case disaster strikes your Mac. An emergency drive (also referred to as an OS X Recovery Disk) can help you repair the hard disk, reinstall the operating system, and restore from a Time Machine backup to get your computer back fast.

I created a USB disk with a bootable El Capitan as per this documentation. Plug-in your USB key on a turned-off computer. Start your Mac, press immediately OPTION (aka ALT) Select the Orange icon (aka a USB stick) labelled El Capitan. If it does not detect it after 10 sec and you only see your hard-drive. Try another USB port and wait 10 sec again. Feb 15, 2020 In 'Create Bootable USB Drive' dialog, click ' button to open the iso file of Windows operating system. Also know, how do I create a recovery partition on Mac El Capitan? If you're running Mavericks (or earlier), follow these steps to create a recovery partition: Make a backup. Get a copy of the installer file for your version of OS X. Find many great new & used options and get the best deals for Apple Mac OS X 10.11.5 El Capitan Install Recovery Bootable USB Flash Drive at the best online prices at eBay! Free shipping for many products!
Time under El Capitan // after the ordeal described above I created the USB from under El Capitan, erased the original, formatted the the stick (extended+ journaled) and again used Terminal to create the new version. On boot up only the HD and the HD recovery drives are showing. I created a USB disk with a bootable El Capitan as per this documentation. Plug-in your USB key on a turned-off computer. Start your Mac, press immediately OPTION (aka ALT) Select the Orange icon (aka a USB stick) labelled El Capitan. If it does not detect it after 10 sec and you only see your hard-drive. Try another USB port and wait 10 sec again.
With previous versions of OS X, you could have used the installation DVD to fix problems. But OS X Mountain Lion is sold in the App Store as a digital download — no physical disk is provided. What’s a maintenance-minded Mac user to do?
Create your own bootable OS X USB drive, of course! It’s easy, and if you’ve already purchased OS X and have a USB drive that’s 1 GB or larger, it’s completely free. Carry it in your pocket or put it on your keychain so it’s available if the worst-case scenario occurs. You’ll thank yourself for taking the time to complete this project.
Evaluating Your Emergency Drive Options
It can happen to any of us, even those who own brand-new Macs. First your computer starts freezing infrequently, then crashing more often, and then it won’t start at all. For situations like this, you need an emergency drive on hand to start up your computer and troubleshoot the problem.
Emergency USB Drive: Creating a bootable USB drive is your safest bet. This device is self-contained and kept entirely separate from your computer — and any potential problems associated with it. But if you don’t want to create a USB drive, you may have access to two other types of emergency drives, depending on when you purchased your Mac.
Recovery HD: Every Mac running OS X Lion and later has a hidden Recovery HD partition that can be used to boot the computer and repair the hard disk. (To use the Recovery HD partition as your startup disk, hold down Command-R at startup or, if that doesn’t work, option.) But the Recovery HD probably won’t work if the internal hard drive is damaged. Download software tulisan arab untuk komputer for alle. When you can’t boot from the regular startup disk, chances are you won’t be able to boot from the Recovery HD either.
Internet Recovery: Macs purchased after OS X Lion was released have an additional feature called Internet Recovery, which works even if your internal hard drive is damaged. If there’s a problem with your computer, it can network-boot from Apple’s servers. First, your computer’s memory and hard drive are checked for major issues. If none are found, your Mac downloads and boots from a Recovery HD image. Tamagotchi connection v3 instructions. But even if your Mac has this feature, you’ll still benefit from having an emergency drive, as it can take a while to download the Recovery HD partition.
Purchasing a USB Drive for Your OS X Recovery Disk
If you don’t have a spare USB drive, you’ll need to purchase one. We recommend the Amazon Basics 8 GB USB Flash Drive, which is a simple and affordable option available for less than $10.
Making Your Own Emergency OS X USB Drive
The best option is a Recovery HD partition on a bootable USB drive. This drive provides you with all the tools you need to troubleshoot problems, repair the hard drive, reinstall OS X, and restore from a Time Machine backup. In short, it’s the perfect safety net for those rare times when your internal hard drive is hosed.
/Terminallaunch-ad6d90df7d5c4de1a5f2dea28709bbae.jpg)
El Capitan Recovery Usb Drive
Here’s how to create an emergency USB drive:
Connect a hard drive or USB drive to your computer. If the drive is larger than 1 GB, consider partitioning it to make a 1 GB partition for the recovery disk. (If you don’t create a partition, this process will use all of the available space on the drive, no matter how large it is.)
Open the Recovery Disk Assistant application. It’s available for free from Apple’s website.
Accept the license agreement. The Recovery Disk Assistant window appears, as shown below.
Select the disk and then click Continue.
Authenticate with your administrator username and password. The Recovery Disk Assistant creates the recovery disk, as shown below. The process takes approximately five minutes.
When the recovery disk has been created, click Quit.
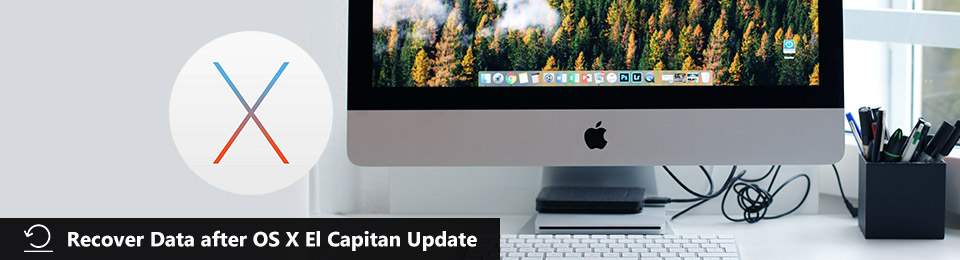
Like the Recovery HD partition on your startup drive, the emergency drive is invisible when it’s connected to your computer. The Finder won’t provide any indication that it exists, but don’t worry — it’s there, waiting for your signal to help with a disaster!
Subscribe to our email newsletter
Usb El Capitan Dmg File
Sign up and get Macinstruct's tutorials delivered to your inbox. No spam, promise!